ぷーちんの点
ぷーちんの備忘録です。 今やっている事や知識とかを書いていきます。
[PR]
×
[PR]上記の広告は3ヶ月以上新規記事投稿のないブログに表示されています。新しい記事を書く事で広告が消えます。
Google Apps Script 初めて触ってみた
ぷーちんです。
お久でございます。
新年明けましておめでとうございます。
今年もよしなによろしくお願いします。
去年は、htmlという事務作業に追われておりました。
今年はプログラムという方向でドギマギしたいと思っています。
本日は、仕事使っているスプレットシートで、シート名に書かれた日付を書いてほしかった。
というだけのお話です。
++++++++++++++++++++++++++++++++++++++++++++++
Google Apps Script
GoogleのExcel スプレットシートでの、スクリプトです。
jsのようですね。
1.[ツール]→[スクリプトエディタ]を開きます
2.コードを書く
3.自作関数を普通にスプレットシートで呼び出す(普通の関数と同じ)
例:=SUM(A4:A5) と同じで → =today()
終わりです。
初めてやるときには、許可が必要かもしれません。
今日やってみたら、英語で出てきたので、permissionを許可してあげてください。
★エラーページが出てたら、一応[詳細]とか押して進めばおkです
var $sheet_name = SpreadsheetApp.getActiveSpreadsheet().getActiveSheet().getName();
↑これで現在のシート名が取得出来ます。
++++++++++++++++++++++++++++++++++++++++++++++
js触ってる人にはそこまで難しくないと思います。
こんな感じでしたー
若干、Date()使ったことなくて、値がおかしくなってはわわしてましたーw
今年始めはこんな感じで!
では、また(*^^*)
お久でございます。
新年明けましておめでとうございます。
今年もよしなによろしくお願いします。
去年は、htmlという事務作業に追われておりました。
今年はプログラムという方向でドギマギしたいと思っています。
本日は、仕事使っているスプレットシートで、シート名に書かれた日付を書いてほしかった。
というだけのお話です。
++++++++++++++++++++++++++++++++++++++++++++++
Google Apps Script
GoogleのExcel スプレットシートでの、スクリプトです。
jsのようですね。
1.[ツール]→[スクリプトエディタ]を開きます
2.コードを書く
3.自作関数を普通にスプレットシートで呼び出す(普通の関数と同じ)
例:=SUM(A4:A5) と同じで → =today()
終わりです。
初めてやるときには、許可が必要かもしれません。
今日やってみたら、英語で出てきたので、permissionを許可してあげてください。
★エラーページが出てたら、一応[詳細]とか押して進めばおkです
function today() {
var $sheet_name = SpreadsheetApp.getActiveSpreadsheet().getActiveSheet().getName();
var $today = new Date();
$today.setDate($sheet_name);
return $today;
}
var $sheet_name = SpreadsheetApp.getActiveSpreadsheet().getActiveSheet().getName();
↑これで現在のシート名が取得出来ます。
++++++++++++++++++++++++++++++++++++++++++++++
js触ってる人にはそこまで難しくないと思います。
こんな感じでしたー
若干、Date()使ったことなくて、値がおかしくなってはわわしてましたーw
今年始めはこんな感じで!
では、また(*^^*)
PR
thunderbirdでプロファイルが見つかりませんというエラー
ぷーちんです。。
お恥ずかしお話でプロファイルの削除をしたところ、メーラが起動できなくなりました!
ちょっと調べるのに苦労したので、メモメモ・・・。
1.デフォルトの場所でのプロファイルを探す
→なかった
2.プロファイルを作成する
デフォルトのプロファイルの場所
C:\Users\\AppData\Roaming\Thunderbird\Profiles\xxxxxxxx.default\
は、各WinPCのログインユーザ名になります。
ここで、私の場合はプロファイル削除したのでデータはあらず。

2.[新しいプロファイル作成]をする
画面に従って操作し、デフォルトは削除する。
+++++++++++++++++++++++++++++++++++++++++
これだけでした。
哀しみ!笑
日進月歩、頑張りましょう!
お恥ずかしお話でプロファイルの削除をしたところ、メーラが起動できなくなりました!
ちょっと調べるのに苦労したので、メモメモ・・・。
thunderbird でプロファイルが見つかりません
1.デフォルトの場所でのプロファイルを探す
→なかった
2.プロファイルを作成する
デフォルトのプロファイルの場所
C:\Users\
ここで、私の場合はプロファイル削除したのでデータはあらず。
●プロファイルの作成方法
1.検索の部分で[thunderbird.exe -p]と実行します。2.[新しいプロファイル作成]をする
画面に従って操作し、デフォルトは削除する。
+++++++++++++++++++++++++++++++++++++++++
これだけでした。
哀しみ!笑
日進月歩、頑張りましょう!
古いPCをUSBを使って新しいOSを入れ直す
お久々BISAです!
テンション高めにぷーちんです!!
最近のぷーちんさんは、何故かインフラに前戻り、何でも屋さんの情シスになってる感が半端ぢゃない!
ってことで、
残業代も出なかったし、早めに転職を検討して、就活中になりますー。
IT企業ではないので、ITが全くわからず私の価値はないに等しいとお考えのようなので、
悲しいな。という気分も含んでたり★
頑張ろう。。
本日は、古いWindowsPCにLinuxを入れる方法です。
実はぷーちんハード超苦手、機械苦手!っていう人なのです。
(誰も信じてもらえないんだけど・・・)
これを入れる方法を全く知らなかったので、メモとして。
あとは、どなたかのお役に立ちますように。
2.入れたいLinuxOSを用意する(今回はCentOS用意しました)
→CentOS7
3.OS入れ替えのPCのBIOSの起動ブートのところでUSBのブートの優先度を上げる
4.[rufus]もしくは[unetbootin]をwindowsのPCへインストール
5.4で入れたソフトを使って、インストールメディアをUSBへ作成する
おしまーい!
4で入れるソフト。
最初私は[unetbootin]を入れてやったのですが、うまく行かず。
[rufus]で実行したら、うまくいきました!
良かった。
*1-2は飛ばします。
①BIOSを起動するには、電源を入れてすぐに[F12]を押します。
私の操作したPCはHPだったので[F10]-[F12]ならどこでもOKでした。
今利用しているAsusのBIOSは[F2]でした。
★BIOSは、PCによって違うので調べてみてください OR 押してみて!
②起動オプションで、HDDよりUSBを上に持っていき優先度を上げる
これは、起動するときにどこにあるOSを起動する事を優先するかという設定。
なので、USBの優先度をあげないとHDDで今までのOSが立ち上がります。
★操作方法や名称はBIOSによって異なります。
4は各自でggrと出て来るので、そこでDLしてインストールしてください。
rufus
unetbootin
↑でダウンロード出来ます。
①インストールしたソフトを起動する
②自分のドライブのUSBを指定する
Rufus:一番上のデバイスを選択する
UNetbootin:一番下のタイプとドライブを選択する
③ISOのイメージを指定する
Rufus:真ん中左側にある[ISOイメージ]を選択し、すぐ右のCDのようなアイコンをクリックしてOSイメージを選択
UNetbootin:下の方にある[ディスクイメージ]を選択し[ISO]にして右側の[・・・]をクリックしてOSイメージを選択
④それぞれ[OK]または[開始]を選択する
★もしUSB内にデータがある場合は、中身がなくなるので注意!
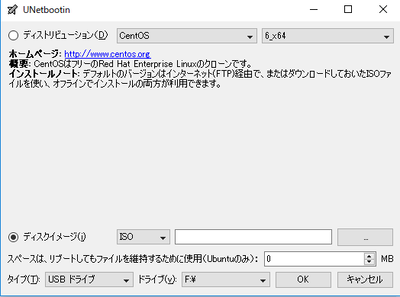
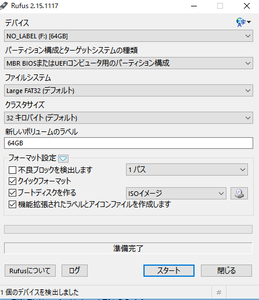
この操作が終了したら、USBを旧PCに挿してPCを起動します。
そうして、OSの初期設定が始まれば、問題なく出来ています。
私は、Rufusで出来たけど、UNetBootinだと出来ませんでした。
相性があるかもなので、出来なかった時はもうひとつで試してみてください。
ぷーちん、意外と頑張った(*^^*)b
これで開発環境を整えられるとこれからがちょっと長いスタートって言う。
うん、頑張ります、、!!
テンション高めにぷーちんです!!
最近のぷーちんさんは、何故かインフラに前戻り、何でも屋さんの情シスになってる感が半端ぢゃない!
ってことで、
残業代も出なかったし、早めに転職を検討して、就活中になりますー。
IT企業ではないので、ITが全くわからず私の価値はないに等しいとお考えのようなので、
悲しいな。という気分も含んでたり★
頑張ろう。。
本日は、古いWindowsPCにLinuxを入れる方法です。
実はぷーちんハード超苦手、機械苦手!っていう人なのです。
(誰も信じてもらえないんだけど・・・)
これを入れる方法を全く知らなかったので、メモとして。
あとは、どなたかのお役に立ちますように。
【概要・流れ】
1.空のUSBフラッシュメモリを用意する2.入れたいLinuxOSを用意する(今回はCentOS用意しました)
→CentOS7
3.OS入れ替えのPCのBIOSの起動ブートのところでUSBのブートの優先度を上げる
4.[rufus]もしくは[unetbootin]をwindowsのPCへインストール
5.4で入れたソフトを使って、インストールメディアをUSBへ作成する
おしまーい!
4で入れるソフト。
最初私は[unetbootin]を入れてやったのですが、うまく行かず。
[rufus]で実行したら、うまくいきました!
良かった。
【3.BIOSの設定】
*1-2は飛ばします。
①BIOSを起動するには、電源を入れてすぐに[F12]を押します。
私の操作したPCはHPだったので[F10]-[F12]ならどこでもOKでした。
今利用しているAsusのBIOSは[F2]でした。
★BIOSは、PCによって違うので調べてみてください OR 押してみて!
②起動オプションで、HDDよりUSBを上に持っていき優先度を上げる
これは、起動するときにどこにあるOSを起動する事を優先するかという設定。
なので、USBの優先度をあげないとHDDで今までのOSが立ち上がります。
★操作方法や名称はBIOSによって異なります。
【5.インストールメディアを作成する】
4は各自でggrと出て来るので、そこでDLしてインストールしてください。
rufus
unetbootin
↑でダウンロード出来ます。
①インストールしたソフトを起動する
②自分のドライブのUSBを指定する
Rufus:一番上のデバイスを選択する
UNetbootin:一番下のタイプとドライブを選択する
③ISOのイメージを指定する
Rufus:真ん中左側にある[ISOイメージ]を選択し、すぐ右のCDのようなアイコンをクリックしてOSイメージを選択
UNetbootin:下の方にある[ディスクイメージ]を選択し[ISO]にして右側の[・・・]をクリックしてOSイメージを選択
④それぞれ[OK]または[開始]を選択する
★もしUSB内にデータがある場合は、中身がなくなるので注意!
【終わり】
この操作が終了したら、USBを旧PCに挿してPCを起動します。
そうして、OSの初期設定が始まれば、問題なく出来ています。
私は、Rufusで出来たけど、UNetBootinだと出来ませんでした。
相性があるかもなので、出来なかった時はもうひとつで試してみてください。
ぷーちん、意外と頑張った(*^^*)b
これで開発環境を整えられるとこれからがちょっと長いスタートって言う。
うん、頑張ります、、!!
Office2016 メール送信専用の設定
ちはっス!!
今回、さくらサーバのメールの影響で送信専用メールを作成する必要が出たのです。
例
hoge@puchin.com
hoge@puchin.jp
↑これは、@の前が同じため、どちらのメールで設定をしても両方のメールが確認できます。
反対に、両方のメールを設定してしまうと2通届いてしまう。という事です。
この回避として、今回はクライアント側で送信専用のアドレス設定をする事で回避することにしました。
メール設定普通にします。
受信メールサーバのみ、受信のできないアドレスに変更をしてください。
受信メールサーバのみを設定変更します。
OL2016の場合は、次へをクリックするとアカウント設定のテストがされるため、右側にあるチェックを外します。
①outlookを普通に開いた状態で[Ctrl]+[Alt]+[s]を同時に押します。
②[送受信]タブをクリック→[送受信グループ]をクリックするとメニューが表示されます。
下から2番目[送受信グループの定義]を開く。
↓ここからはどちらも同じです。
この設定画面を開き、左側にある[編集]をクリックする。

[メールアイテムの受信]のチェックを外す

★このチェックを外す際は、必ず送信専用のアカウントが左側で選択されていることを確認してください!!!
送受信グループの設定だけでも、受信のみになると思います。
ただ、保険のためにというところでしょうか。
MSさんにお伺いした設定でした。
では、またー!
今日は全く技術関係ないお話でしたね!
今回、さくらサーバのメールの影響で送信専用メールを作成する必要が出たのです。
概要
さくらサーバのメールでは、異なるドメインのメールを同一サーバ内で作成するとドメイン関係なくメールが受信できてしまいます。例
hoge@puchin.com
hoge@puchin.jp
↑これは、@の前が同じため、どちらのメールで設定をしても両方のメールが確認できます。
反対に、両方のメールを設定してしまうと2通届いてしまう。という事です。
この回避として、今回はクライアント側で送信専用のアドレス設定をする事で回避することにしました。
アカウント設定
メール設定普通にします。
受信メールサーバのみ、受信のできないアドレスに変更をしてください。
| 設定項目 | 内容 | 説明 |
| 名前 | 任意 | 名前は送信した際に相手に表示される表示名です。 |
| 電子メールアドレス | メールアドレス | 普通に入力します |
| 受信メールサーバ | localhost | 受信できないメールサーバのアドレスを入力します。 この設定でも問題ありません。 |
| 送信メールサーバ | 送信メールサーバ | 普通に入力します |
| アカウント名 | アカウント名 | 普通に入力します |
| パスワード | メールのパスワード | 普通に入力します |
OL2016の場合は、次へをクリックするとアカウント設定のテストがされるため、右側にあるチェックを外します。
送受信グループの設定
設定画面の出す方法が2つあります。①outlookを普通に開いた状態で[Ctrl]+[Alt]+[s]を同時に押します。
②[送受信]タブをクリック→[送受信グループ]をクリックするとメニューが表示されます。
下から2番目[送受信グループの定義]を開く。
↓ここからはどちらも同じです。
この設定画面を開き、左側にある[編集]をクリックする。
[メールアイテムの受信]のチェックを外す
★このチェックを外す際は、必ず送信専用のアカウントが左側で選択されていることを確認してください!!!
まとめ
この設定で送信のみになります。送受信グループの設定だけでも、受信のみになると思います。
ただ、保険のためにというところでしょうか。
MSさんにお伺いした設定でした。
では、またー!
今日は全く技術関係ないお話でしたね!
VBA Excelのマクロ ショートカットキー
全然違う話。
会社の人に「ExcelでCtrl+bで、値のみ貼り付けをしたいから設定して~」って・・・
前のPCでは出来てたらしく、やりました。。
うん、マクロ触ったことない(・∀・)b
って、前のPCから移行しただけ。
でも、エラーは出ないように設定しておいたよ!
Sub 貼り付け()
Attribute 貼り付け.VB_ProcData.VB_Invoke_Func = "b\n14"
On Error Resume Next
Selection.PasteSpecial Paste:=xlPasteValuesAndNumberFormats, Operation:= _
xlNone, SkipBlanks:=False, Transpose:=False
End Sub
-----------------------------------------------------
・エラーが出ないようにする
→On Error Resume Next
・値のみを貼り付け
→Selection.PasteSpecial Paste:=xlPasteValuesAndNumberFormats, Operation:= _
xlNone, SkipBlanks:=False, Transpose:=False
少し詳細を書くと・・・
Selection:その時選択しているセル
PasteSpecial:貼り付けオプション
Paste:=xIPasteValueAndNumberFormats:値の貼り付け
恐らくこんな感じ。
クリップボードのコピーとかすごく探したけど、そんなのいらないみたいでショックだった・・・
マクロって、やぱり書き慣れてないから・・・みにくいな。
余談だけど・・・
このコードマクロの編集画面からコピーして、Skypeに貼り付けて送信したんだけど。
Skypeと文字コードが違うらしくて、貼り付けたら文字化けしちゃった。
だから、一旦メモ帳に貼り付けてもう一回コピーする!!っていう作業を挟むっていう・・・
久々に文字化けみたよ。
会社の人に「ExcelでCtrl+bで、値のみ貼り付けをしたいから設定して~」って・・・
前のPCでは出来てたらしく、やりました。。
うん、マクロ触ったことない(・∀・)b
って、前のPCから移行しただけ。
でも、エラーは出ないように設定しておいたよ!
貼り付けをカスタムショートカットキーで設定
----------------------------------------------------Sub 貼り付け()
Attribute 貼り付け.VB_ProcData.VB_Invoke_Func = "b\n14"
On Error Resume Next
Selection.PasteSpecial Paste:=xlPasteValuesAndNumberFormats, Operation:= _
xlNone, SkipBlanks:=False, Transpose:=False
End Sub
-----------------------------------------------------
・エラーが出ないようにする
→On Error Resume Next
・値のみを貼り付け
→Selection.PasteSpecial Paste:=xlPasteValuesAndNumberFormats, Operation:= _
xlNone, SkipBlanks:=False, Transpose:=False
少し詳細を書くと・・・
Selection:その時選択しているセル
PasteSpecial:貼り付けオプション
Paste:=xIPasteValueAndNumberFormats:値の貼り付け
恐らくこんな感じ。
クリップボードのコピーとかすごく探したけど、そんなのいらないみたいでショックだった・・・
マクロって、やぱり書き慣れてないから・・・みにくいな。
余談だけど・・・
このコードマクロの編集画面からコピーして、Skypeに貼り付けて送信したんだけど。
Skypeと文字コードが違うらしくて、貼り付けたら文字化けしちゃった。
だから、一旦メモ帳に貼り付けてもう一回コピーする!!っていう作業を挟むっていう・・・
久々に文字化けみたよ。
カテゴリー
プロフィール
HN:
ぷーちん
性別:
非公開
職業:
インフラエンジニアになりたい
自己紹介:
最新記事
(09/03)
(04/01)
(03/18)
(03/18)
(01/12)
ブログ内検索
最古記事
(08/11)
(08/14)
(08/15)
(08/15)
(09/19)


